オフィスで仕事をしていた頃、私は毎日100通以上のメールの送受信していた。
放っておくとすぐに受信トレイには何千通というメールが溜まってしまう。
明らかに個人的には不要なメールも沢山あるなかで、殆どは自分の担当業務に関連するメールなのだが、ほんのちょっとしか関わらないメールを含めて毎日どっさりメールを受信していた。
出来るだけ少ない労力でメールを整理するために私はメールアプリにいくつかの設定を加えた。
私が働いてきた会社では何処もマイクロソフトのOutlookを使っていたので、このブログでの用語はアウトルックのものをそのまま使って説明することにする。
まずメールを一元管理するために、送信済アイテムの使用を止めた。
止めたといっても送信済みアイテムには通常通り送信メールが蓄積される初期設定のままなので、送信済みアイテムに溜まるメールは定期的に全部一括削除していた。
送信済みアイテムに保存されるメールを複製し、複製した送信メールを受信ボックスにも保存する設定を追加して、一旦全てのメールを受信トレイに集約して効率的にメールの整理をするようにした。
毎日その日の終わりには受信トレイの総メール件数を50件以下にすることを目標にして、返信をしないといけないメール、まだ対応をしていない案件メールと未読メールだけを受信トレイに置いておく。
それ以外のメールはすべて破棄するか、個人用フォルダファイルのPSTファイルにメールを格納した。
通常のメールフォルダ、受信トレイなどは会社のサーバーにあり、そこでメールを保管できるようになっていたが個人が使えるメールサーバーの容量には上限があり、その制限に引っかかってしまってからメールの整理をするのは手間がかってしまう。
そんな状況を回避し上手く管理するために、即時対応が終わった長期保管したほうが良いメールは全て個人用フォルダのPSTファイルに作成したプロジェクト毎のフォルダへ分類し保存をした。
私は基本的に自分のPCにはデータを置かない努力をしていたので、このPSTファイルの格納場所も会社が私個人に割り当てていてくれる私個人しかアクセスできない会社の共有データフォルダに保存するようにした。
これは会社がそういう共有ドライブの割り当てをしてくれていることが前提になる。そういうアクセスが無い場合は、自分のPCに個人用フォルダのPSTファイルを保存しなければならない。
誰でもアクセスできる共有ドライブにこういった個人PSTファイルを置いてしまうと、情報漏洩の元となるので自己管理がしっかり出来る場所にPSTファイルも保存しよう。
送信メールの整理は受信トレイで片付けるのが効率的
メールの整理をするには、送受信しているメール全てが一括で見える方がメールを管理しやすい。
私はまず送信メール含めて、全メールが受信トレイにひとまず入るように設定した後は、自分好みの設定にするために苦手なスレッド表示設定は解除した。
スレッド表示設定のほうが使いやすい職場もあるだろうが、私は時系列でメールが並ぶ方が断然好みで仕事がしやすかった。自分の仕事が捗るやり方を探すのも仕事の効率化に繋がる。
やり方は何通りもあるので、自分のスタイルに合ったやり方を見つけるのがベストだ。
私は、新しい仕訳のルールという機能を使いメールを送信した時に送信済みアイテムと、受信トレイの両方に送信メールが保存されるようにしていたので、週イチで送信トレイを一括削除をしていた。
しかしアウトルックの初期設定にある、送信済みメールを送信済みアイテムに保存するというチェックボックスを外してしまえば送信済みメールボックスに不要なメールが溜まることはなく、送信メールの一括削除なんて作業も不要だ。
ただしそこには落とし穴がある。通常はメール送信をすると、送信トレイにメールが入り、送信ジョブが完了して、送信済みアイテムに送信済みメールが保存される。
だが通常メールの送信ジョブが失敗した時、送信トレイで再度送付の待機状態になるメールがなくなってしまうため、メール送付が失敗するケースが発生してしまう。そんなケースが稀に起こる為、ミス防止目的であえて送信済みメールを送信済みアイテムに保存する機能を完全オフにしない選択をした。
その為、初期設定の[メッセージの保存] にある[送信済みアイテム フォルダーにメッセージのコピーを保存する] というチェックは入れたままにして置き、定期的に送信済みフォルダにあるメールを一括削除をするという処理の方を私はオススメする。
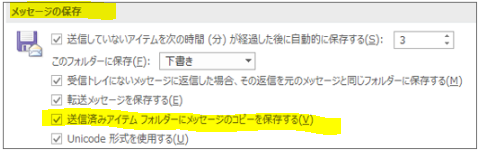
送信メールを受信トレイに複製し保存する方法
ホームタブを選択し、ルール をクリックし、 仕分けルールと通知の管理 をクリック
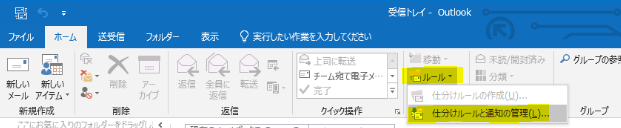
仕分けルールと通知というポップアップが出てきたら、電子メールの仕訳ルールタブを選択し、新しい仕訳ルールをクリック

自動仕分けウィザードポップアップが開くので、新しい仕訳ルールを作成するテンプレートを利用し、作成する
自動仕分けウィザード(その1) ステップ1:テンプレートを選択してくださいとあるリストからは新しい仕訳ルールを作成すると、太字でかかれているグループにある送信メッセージにルールを適用する をクリックして、ポップアップの右下にある次へをクリック
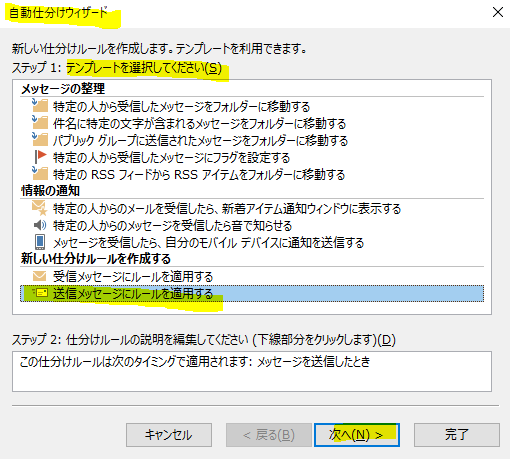
自動仕分けウィザード(その2) ステップ1:条件を選択してくださいとあるが、全部の送信メッセージにルールを適用するので何も選択しないままで、ポップアップの右下にある次へをクリック
条件を設定していないため確認ポップアップが出るので、はいをクリック
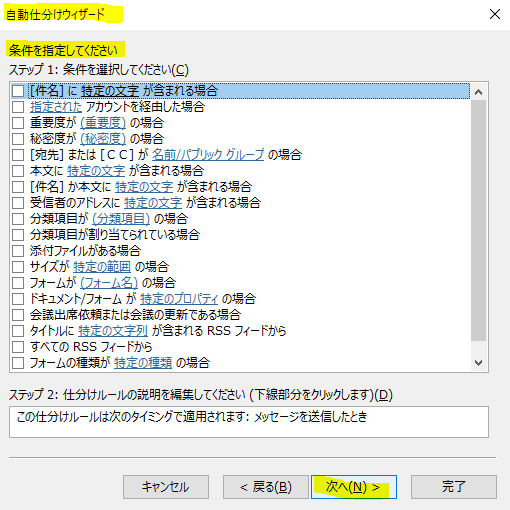
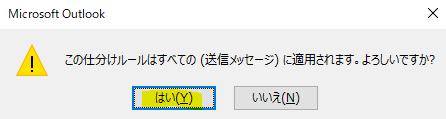
自動仕分けウィザード(その3)ステップ1:条件を選択してくださいとあるので、コピーを指定フォルダーへ移動するのチェックボックスをクリックし、ステップ2仕訳ルールの説明を編集してくださいと書かれた編集可能エリアの青でハイライトされている文字指定をクリックし、受信トレイを選択しクリックしたら、OKをクリックしたあと、ポップアップの左下にある次へをクリック
ルールに命名をする場合は、仕訳ルールの名称に受信トレイへ送信メールの複製保存と妥当な名前を記載する
最後に仕分けルールを有効にする。チェックボックスにチェックを入れるバージョンと、ポップアップの下にある適用をクリックするバージョンが存在するので有効にする対応をする
最後にポップアップの右下にある完了をクリック
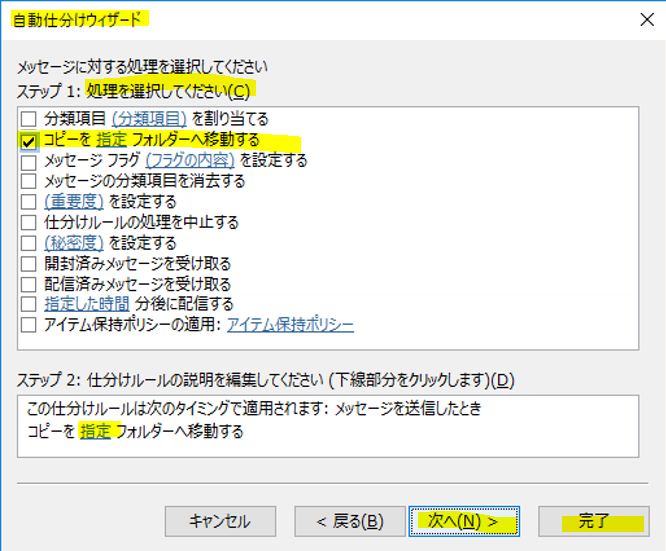
これで受信トレイに全送信メールも自動的に入るようになる。受信したメールも送信したメールも不要なものは全部目に入った時にどんどん削除してしまうのが効率的なメール整理のコツだ。
受信メールトレイのメールはメールタイトルを色分けする
最後にアウトルックのメール表示の設定を行う。やり方はこのマイクロソフトのページを参考に役立つ色表示を好きなだけ設定できる。特定のお客さんからのメールはメールアドレスを使って設定もできるし、件名からでも設定は可能だ。
条件に合ったメールの色付け表示
メールボックスに条件付き書式機能を設定する Microsoft website アウトルックメール文字設定
常に受信トレイの件数を少なく維持しておき、条件付き書式で送信済みメールには特定のフォント色を設定しておけば、メールの仕訳がとても簡単になる。メールの返信後は、返信メールだけ取っておいて元の受信メールは削除すれば、返信していない受信メールはすぐに分かる。
私は受信メールも、送信メールも、全メール受信トレイに入ってくるので視覚的に作業を楽にするのに、自分が送信者のメールは、メールタイトルが灰色のフォントで文字が表示されるように設定しておいた。
併せてTOに自分の個別アドレスが入っていれば紫色のフォントでメールタイトルが表示されるようにした。
こうして大量のメールを出来るだけ迅速にもれなく管理するという方法を取っていた。
個人的にとても管理しやすい方法だったので、何かメールを管理するのにいい方法がないか?と思っている人がいれば是非この方法を試してみてはいかがだろうか?
メール整理効率化の為にOutlookに設定したこと
- 送信済みメールは受信トレイにも保存し、メールの整理は受信トレイだけにした
- 自分が送信者になっているメールは、メールタイトルフォントを灰色で表示した
- 自分のアドレスが宛先に入ったメールは、メールタイトルフォントを紫色で表示した




