データアナリスト専門職なんて肩書きを使っているが、私は所詮そこそこのエクセル使いである。
コードをバリバリ書くことはない。AIからもかけ離れているし、エクセルのマクロ機能だって殆ど使ったことはない。
私がエクセルでやることはビジネスサマリーなるKPI資料を作り、チャートやグラフデータを作りまとめ、数字を可視化させることが目的である。
明細データを纏めるのにデータ量の大小はあまり大きな問題にはならない。20行程度のデータでも、100万行のデータでもデータのまとめ方、グラフの作り方は殆ど変わらないのだ。
100万行あるデータはまず、20行くらいのデータに置き換える機能を加える。
それを最終的に見たい形に落とし込めばいいだけだ。そして最終形式の見た目は幾らでも好きに調整できるようにしておけばいい。
新しいシステムを作る時にも、デモ版としてエクセルを使い作ってしまえばいい。数式を埋め込み、モデリングした仕組みでエクセルをまとめ上げればコードを書いて作るシステムの立派なデモ版がエクセルで出来てしまうのである。
会社によって、上司によって、もしくは客によって好きなグラフだったり色使いだったりとあるが、こういう作り込みもエクセルで要求通り出来てしまう。指示がなければ経験上、分かり易いだろうとおもう形と必要な情報を載せ、お伺いを立てながら沢山の資料を作ってきた。
どういう資料が欲しいか聞くと、殆どの人が「何でもいいよ」と言うのである。
しかし作って見せるとアイデアが次々でるらしく、「ココを変えて、ソコを変えて。」と次々要求が出て来るのだ。
私は長年資料を作り続けてきたので一応、資料の見せ方についてかなりのパターンが脳裏に浮かぶが、これがネイルサロンでのサービスについてだったら何が何だか分からずに、「とりあえず見本とか写真見せて欲しい」と要求することだろう。
私がPCを使う時に無くてはならないものがある。それはマウスちゃん。
私はPCの操作する時、基本マウスを使う。
デスクトップ型PCはもちろん、ノートPCでもマウスを使う。タッチパッドや、キーボードの真ん中に埋められているトラックポイントも好きではないし、得意でもない。
ノートPCについているタッチパッドは文章をダダダダッーとタイプしているとうっかり親指の付け根あたりがパッドに触ってしまって余計な操作をしてしまうので、このエラーを回避するためにマウスをPCに接続している時にはタッチパッドを無効化して対策している。
ノートPCはラップトップ、その名の通り「膝の上に乗せて作業出来るし、机がなくても便利に使えるよ!」って事だろうが、私は膝に乗せてPCを操作すること自体得意ではない。
そもそもキーボートを長々と打つ時、私は両肘を机に乗せたままの姿勢でタイプするのが体勢的に一番リラックスできる。その体制で私は首をグルグル回して体操をして、安定した長時間労働をしているのである。
私にとってマウスは必須アイテムである。
マウスがなければ仕事の進みも結構スローになる。エクセルだって、そもそもマウスを使う前提で使いやすいように準備している。マウスは必須アイテムなので、予備マウスが会社にも家にも置いてあり、常時3個は使えるマウスを確保している。
皆それぞれにマウスの好みがあるだろう。細いの、太いの、低いの、高いの、小さめ、大きめ、トラックボール付き等々。
私の愛するマウスちゃんはマイクロソフトのマウスだ。この数年はずっとワイヤレス3500を使っていたが、近頃マイクロソフトのマウスが見当たらないので似たものでお手頃なものだとバッファローのマウスBSMBW315BKがオススメだ。(2024年4月)
会社で提供してくれるマウスは使い勝手がよくないので、マイクロソフトが販売しているマウスをもう何年も自前で調達している。私が今までに購入したマイクロソフトのマウスをは既に20個以上になるだろう。
しかし使って1年以上経つと大体トラックボールの滑りが悪くなる。これはたぶん私の責任だろう。私が大好きなスナック菓子をつまみながら仕事をしているせいで塩と油のベトベトがマウスのトラックボールに蓄積され問題が発生するようだ。
トラックボールが滑らかに動いてくれないと仕事のスピードが落ちるし、メールやエクセルの画面上下移動をトラックボールで操作するのに調子が悪くなり、画面移動にコマ送りみないな症状もでる。
そうなったらもう過去の購入履歴から再度購入をポチっとしておいて、数日後には新品マウスちゃんにバトンタッチをしてきている。貧乏性の私も調子が悪くなったマウスちゃんだけは直ぐに手放すようにしている。
このマウスには10年保証なんて紙も一緒に入ってくるのだが、スナック菓子でベトベトにしたトラックボールが故障の理由だと思うので、私も責任を感じカスタマーセンターにクレームの連絡したことはない。
今まで何個もマイクロソフトのマウスを買っているが初期不良品にはあたったことはないことを考えると、マイクロソフトのマウスの品質は安定しているのだろう。とはいえ、絶対に初期不良品というものはあるはずなので、私は運がいいのだろう。
ショートカットを覚える前にエクセルの設定をしよう
世の中のエクセル記事を読むとショートカットを制する者がエクセルを制す!なんてことを書かれているものを良く見る。私もショートカットを使うが、使っているショートカットは大体20個程度くらいしかない。
その代わりエクセルのクイックアクセスツールバーを自分好みに設定して最大限活用している。
そして標準のリボン(旧ツールバー)は折りたたんで、リボンスペースを有効活用してデータエリアとして使うことが出来る。リボンを閉じていても必要な時にはそのリボンに入っているコマンドをクリックして問題なく使える。
リボンを常時開けておくか、閉じておくかはリボンの右端にあるピン止めマークをクリックして必要に合わせて使うといい。リボンを開けっ放しで作業する方が効率がいい時もある、そんな時にはリボンをピン止めて作業するように必要に合わせて使い分ければOK。
エクセルのクイックアクセスツールバーはデフォルトだと、エクセルのリボン ファイル の文字の上に何個か小さなアイコンが並んでいるのがソレだ。その並んだアイコンの右端に下向き▼のようなマークがある。まずはそれをクリック。
初めにオススメするのは、このクイックアクセスツールバーを”リボンの下に表示”を選択する。*これは次でやる”その他のコマンド”の設定でも出来る。この設定後は、同じ位置に表示される選択肢名は、”リボンの上に表示”にとなる。
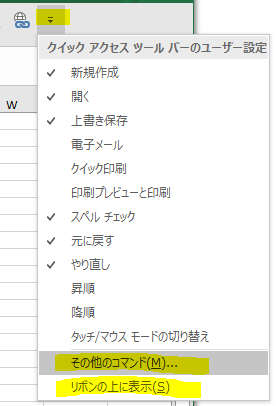
そしてもう一度▼マークをクリックし、下から2番目にある”その他のコマンド”を選択する。Excelのオプションポップアップ画面で自分用のクイックアクセスツールバーをカスタマイズする。自分がよく使うコマンドアイコンをリストから選び、クイックアクセスツールバーをカスタムする。
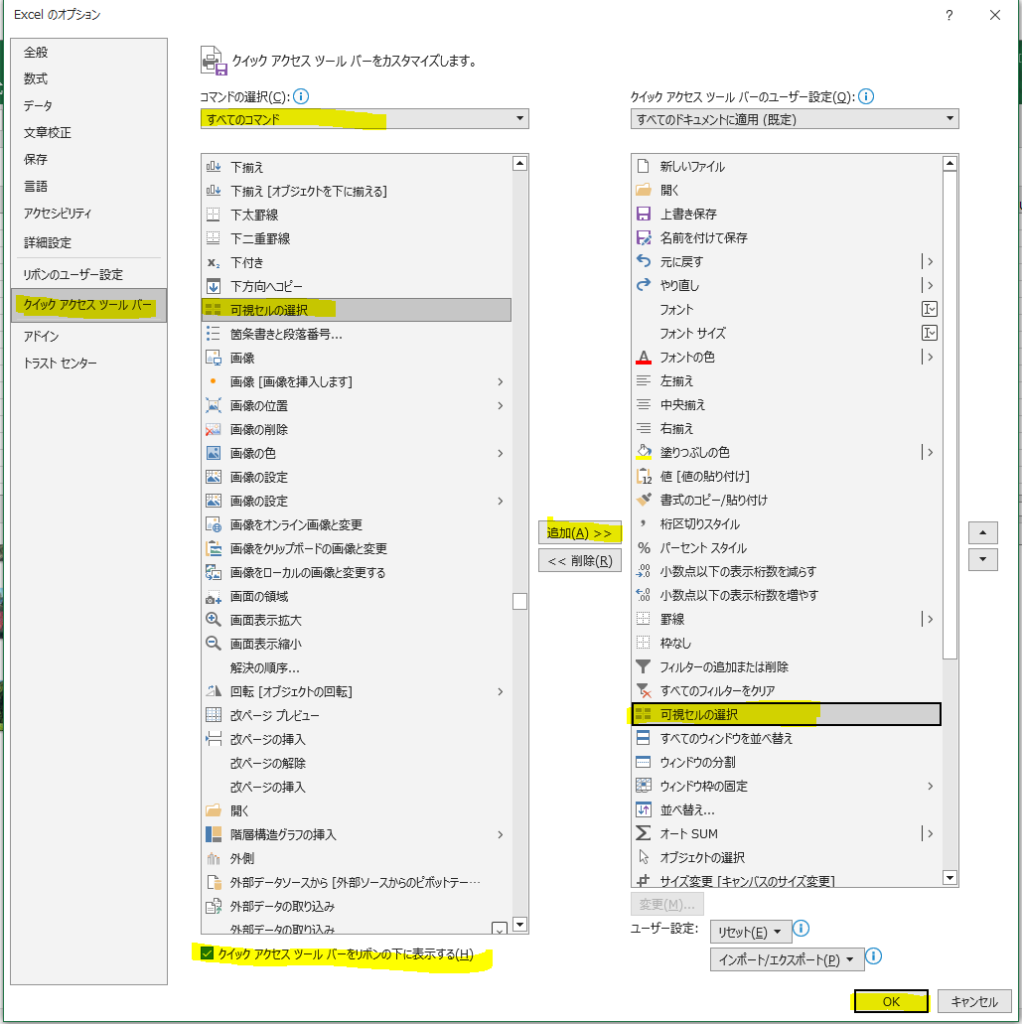
カスタムするコマンドは、左ボックスから見つけ、中央にある追加ボタンで右ボックスに入れていく。間違えて入れてしまったコマンドがあれば右ボックスに入ったコマンドを選択し、削除すればOK。
左ボックスから効率的に必要なコマンドを全部選ぶのであれば以外にコマンドの選択プルダウンリストを全てのコマンドにし、上から順番に全部選んでしまえばいい。
そして、必要なコマンドを全て左側のボックスに選択出来たら、コマンドの上下の位置を調整する。上にあるものがクイックアクセスツールバーの左端に表示され、下にあるものが右端に表示されるようになる。

この設定は、PCの交換やOSの再インストールをしない限りは常に自分のエクセルに表示される。
以前私が使っていたPCに問題が発生した時ハードディスクは生きているが、ノートPCの液晶が壊れた時があった。その時は壊れたPCのSSDディスクを同モデルのPCに移植してもらい、壊れたPCのエクセルの設定をそっくりそのまま使えて楽が出来た。
私は新しいPCを使う時には、たとえ数日しか使わないPCでも必ず図初めにこの設定をしてエクセルを使う。
たった1日だけの作業でも何時間もエクセルで作業する場合、このクイックアクセスツールバーがあると無いのとでは作業スピードが全然変わってしまうので、面倒でも10分は時間を取って設定する。
私はエクセル作業をする時、マウスでこのクイックアクセスツールバーを駆使しているのだ。
これがあるからショートカットキーは決まった20個程度しか使わないし、自分の作業スタイルはコレで確立している。
人それぞれ好みもあるだろうが、エクセルをもっと勉強したいと思ったらショートカットキーを完全にマスターする前に、自分は標準でマウスを使うか?使わないか?を考えてみてもいいんじゃないだろうか?
それでもショートカットキーをガンガン覚える方がいいという人もいると思うが、このクイックアクセスツールバーを使うスタイルもなかなか使い勝手は良い。
少なくとも私はこの先もマウスを片手に、このクイックアクセスツールバーを使い続けていく。
エクセルにマウスを使うベネフィット
- エクセルのクイックアクセスツールバーを使うのに便利
- Ctrlキーを押しつつ、クリックしていくだけで複数のセルを簡単に選択できる
- スクロールバーのコントロールが非常に楽




